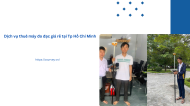Hướng dẫn kết nối đo tĩnh bằng tính năng Web UI
Esurvey là hãng sản xuất thiết bị định vị vệ tinh GPS 2 tần số nổi tiếng thế giới. Các model mang thương hiệu Esurvey với độ chính xác, độ ổn định cao. Ngoài ra trên các sản phẩm của Esurvey còn được tích hợp những tính năng hiện đại, điển hình như tính năng Web UI.
1. Vậy Web UI là gì?
Web UI là tính năng cho phép các kỹ sư có thể thao tác máy trên sổ tay điện tử, SmartPhone, PC, Máy tính bảng trực quan, chuyên nghiệp, tiện lợi.
Trong bài viết hôm nay, THC sẽ hướng dẫn cho các bạn sử dụng tính năng Web UI để kết nối đo tĩnh với máy GPS 2 tần số Esurvey.
2. Các bước thực hiện kết nối đo tĩnh bằng tính năng Web UI
Trước hết để thực hiện được việc kết nối, bạn cần có 1 thiết bị sổ tay của hãng Esurvey hoặc có thể dùng Smartphone để thực hiện việc kết nối và cài đặt.
Bước 1: Bạn kết nối sổ tay hoặc điện thoại với Wifi của máy GPS 2 tần số Esurvey
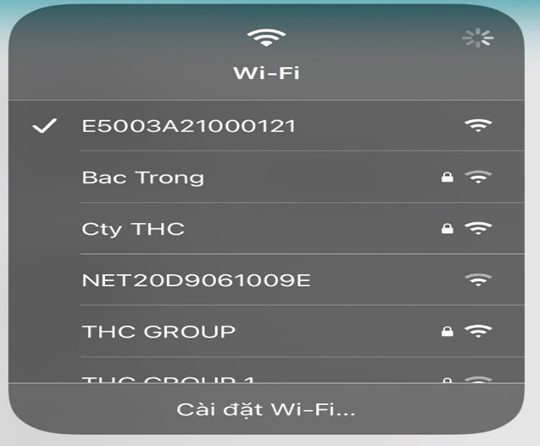
Bước 2: Bạn truy câp IP: 192.168.10.1 để truy cập hệ thống của máy GPS 2 tần số Esurvey.
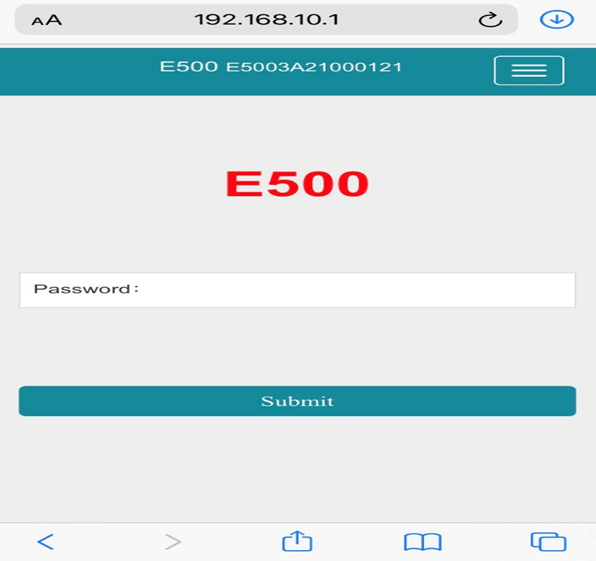
Bước 3: Đăng nhập vào hệ thống.
Để đăng nhập vào hệ thống bạn nhập “Password” vào phần Password của hệ thống. Sau đó bạn kích chọn “Submit” để đăng nhập.
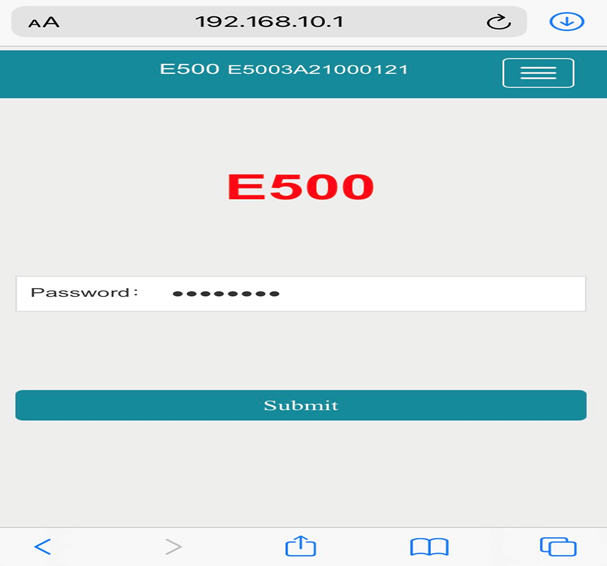
Sau khi đăng nhập vào hệ thống. Giao diện màn hình sẽ hiển thị :
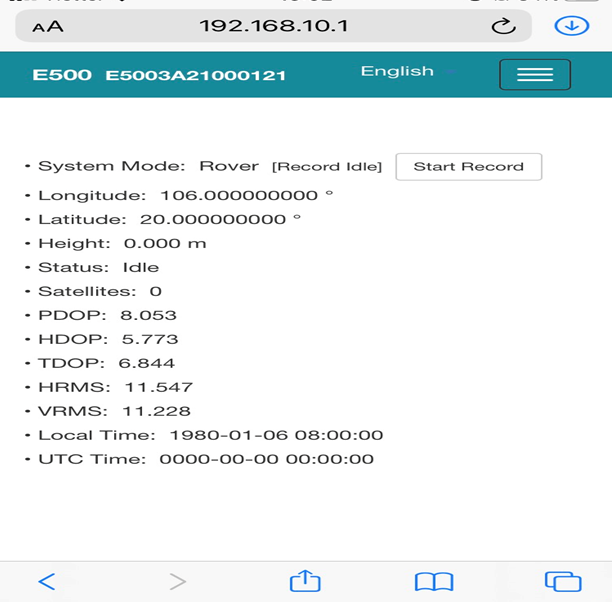
Bước 4: Trên giao diện hệ thống bạn kích vào biểu tượng như hình minh hoạ:
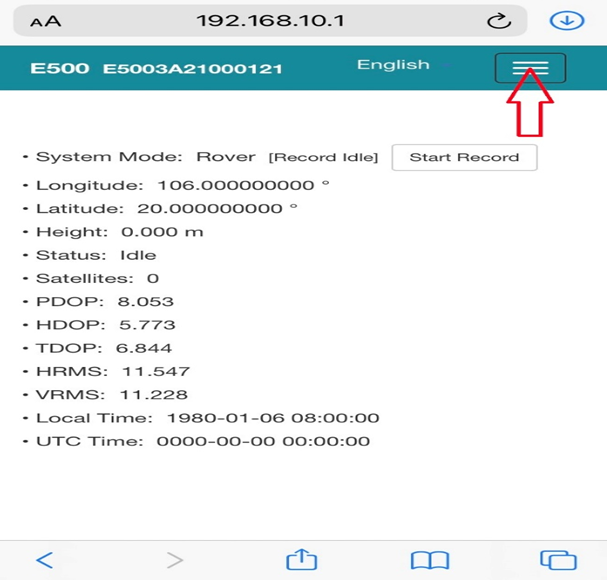
Tiếp theo giao diện sẽ hiển thị như sau:
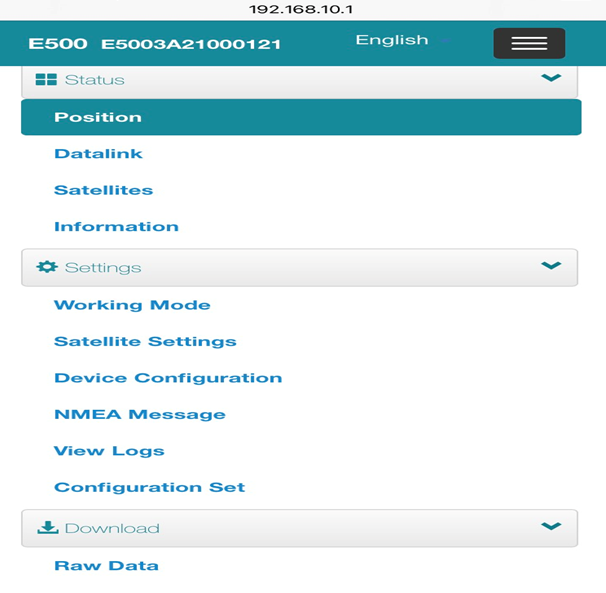
Bước 5: Tại giao diện cài đặt “Settings” bạn kích chọnWorking Mode để vào cài đặt các chế độ đo cho thiết bị.
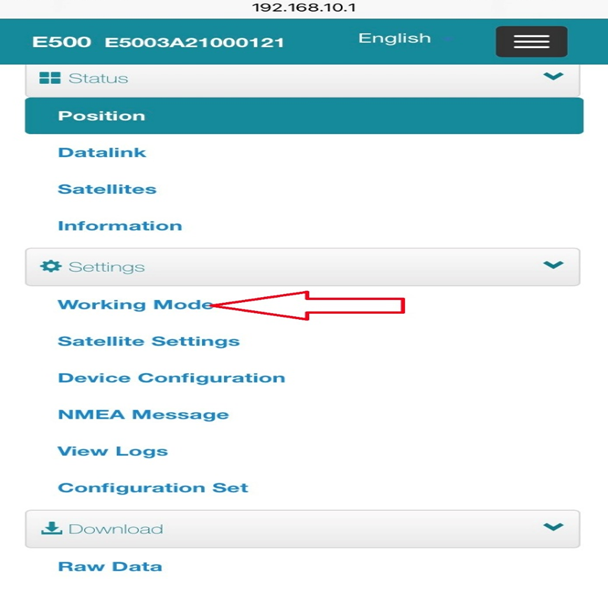
Giao diện màn hình sẽ hiển thị

Bước 6: Để cài đặt chế độ đo tĩnh, bạn cần kích chọn “Static” để vào cài đặt thông số đo tĩnh:
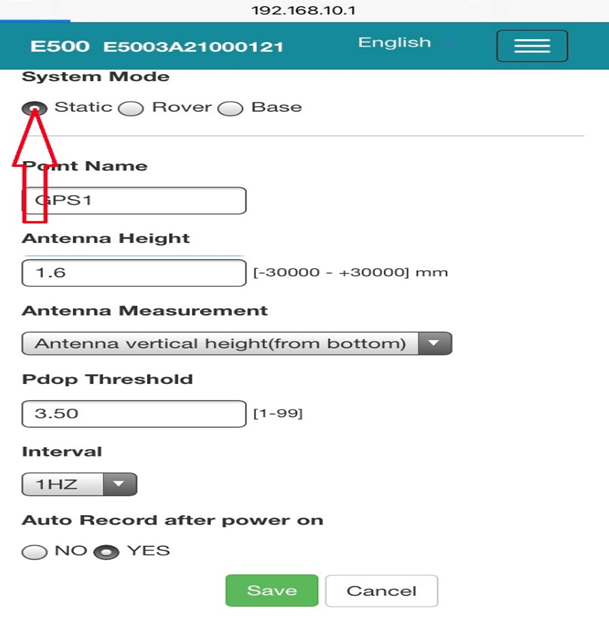
Sau khi bạn đã cài đặt xong các thông số về Tên điểm, chiều cao Antenna, tần số thu …. Thì Bạn kích chọn Save để lưu và bắt đầu đo. Màn hình sẽ thông báo “Settings Saved Successfully”.
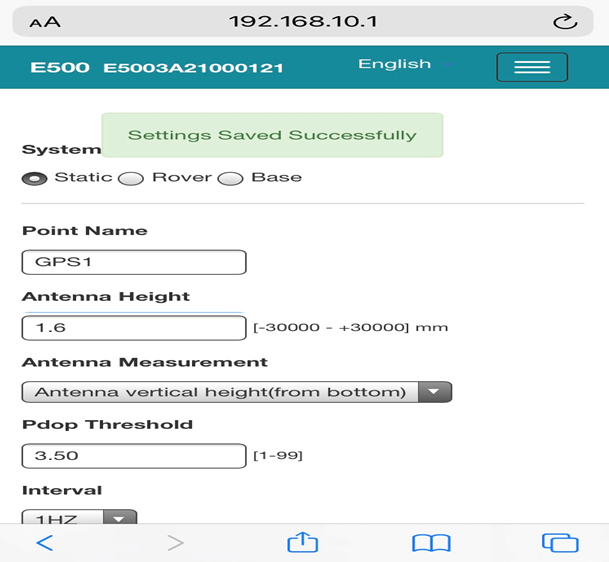
Bước 7: Sau khi kết nối thành công với máy đầu tiên, bạn có thể sử dụng cùng một sổ tay hoặc điện thoại để cài đặt cho một hoặc nhiều máy đo.
Bước 8: Thời gian đo sẽ bắt đầu tính từ thời điểm máy cuối cùng cài đặt đo. Sau đó bạn chờ đủ thời gian của 1 ca đo. Khi thực hiện nhiều ca đo thì bạn sẽ thực hiện lại các bước trên.
Bước 9: Xuất số liệu đo và bình sai. Ở giao diện màn hình chính của hệ thống, bạn kích chọn Raw Data
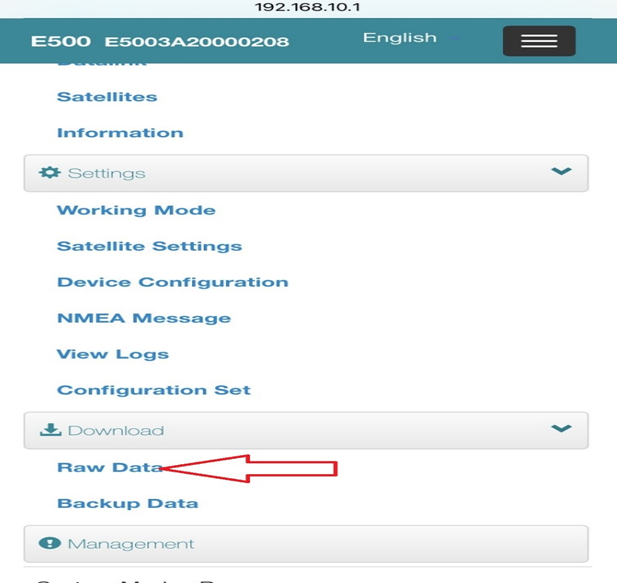
Màn hình sẽ hiển thị danh sách tất cả các file ca đo. Bạn cần dùng chuột hoăc tay vuốt từ phải sang trái để hiển thị hết thông tin file đo. Để tải file đo dạng Rinex thì bạn cần bấm chọn Convert, nếu tải file đo dang đuôi .dat thì bạn cần bấm chọn Download.
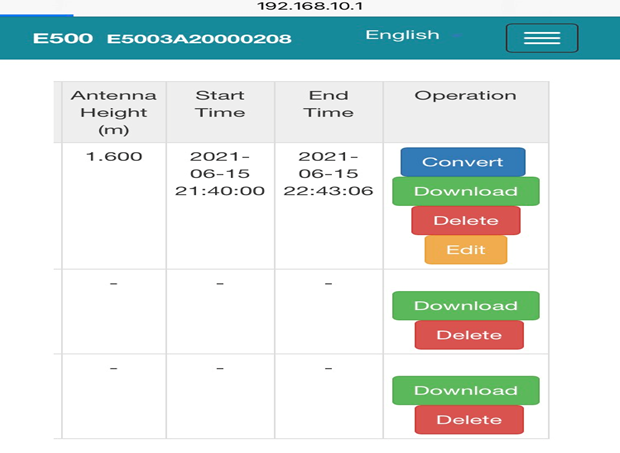
Sau khi đã tải toàn bộ file đo bạn có thể tìm đến thư mục lưu dữ liệu của sổ tay hoặc điện thoai và chuyển vào máy tính để tiến hành bình sai. Đối với phần mềm bình sai thì bạn có thể sử dụng một số phần mềm thông dụng như TBC, Compass Solution,……
Hy vọng bài viết của Công Ty Trắc Địa Bản Đồ THC sẽ giúp các bạn có thêm thông tin về cách dùng máy RTK, Chúc các bạn sử dụng máy và đạt được kết quả bình sai tốt khi sử dụng tính năng WEB UI!!!
Tin nổi bật

Dịch vụ thuê máy đo đạc giá rẻ tại Tp Hồ Chí Minh – Giải pháp tiết kiệm, hiệu quả cho kỹ sư & doanh nghiệp

Dịch vụ đo đạc công trình tại TP Hồ Chí Minh – Chính xác, chuyên nghiệp

Máy đo diện tích đất rừng: Giải pháp hữu ích dành cho ngành lâm nghiệp Việt Nam

Top máy đo đạc địa chính chính xác và được ưa chuộng nhất hiện nay

Lệ phí đo đạc và cắm mốc mới nhất 2025: Cập nhật đầy đủ, chính xác
Tin tức liên quan

Dịch vụ thuê máy đo đạc giá rẻ tại Tp Hồ Chí Minh – Giải pháp tiết kiệm, hiệu quả cho kỹ sư & doanh nghiệp

Dịch vụ đo đạc công trình tại TP Hồ Chí Minh – Chính xác, chuyên nghiệp

Máy đo diện tích đất rừng: Giải pháp hữu ích dành cho ngành lâm nghiệp Việt Nam

Top máy đo đạc địa chính chính xác và được ưa chuộng nhất hiện nay

Lệ phí đo đạc và cắm mốc mới nhất 2025: Cập nhật đầy đủ, chính xác